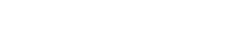La grande mise à jour de mai 2020 de Microsoft pour Windows 10 est là, et elle contient un tas de nouvelles fonctionnalités et de changements.

Il ne s’agit pas d’une de ces subtiles « mises à jour de sécurité » qui corrige quelques bogues dans Windows mais ne modifie pas votre interface utilisateur ou votre façon d’interagir avec votre système d’exploitation. Cela vaut la peine d’y prêter attention, c’est pourquoi je mets en avant le meilleur des nouveautés actuelles.
Avant de passer aux choses amusantes, faisons tous le serment de mise à jour de Microsoft :
- Je promets de sauvegarder mes fichiers essentiels avant d’installer cette mise à jour majeure de Windows 10.
- Je retarderai la mise à jour si je travaille sur quelque chose d’assez sensible, juste au cas où quelque chose de la mise à jour se passerait mal
- Je ne me plaindrai pas si je fais fi de la prudence, si j’installe la mise à jour dès maintenant et si celle-ci ennuie mon système
- Je vais lire ce guide pratique pour la réinstallation de Windows 10, qui me permettra de retrouver ma vitesse en cas de catastrophe
J’utilise la version bêta de la mise à jour Windows 10 mai 2020 depuis un certain temps en tant que Windows Insider. Bien que je n’aie pas connu de bogues catastrophiques, cela ne veut pas dire qu’ils ne peuvent pas se produire. Comme toujours, mettez à jour à vos propres risques.
Cela dit, voici quelques-unes des fonctionnalités les plus remarquables que vous pourrez utiliser après la mise à jour :
Installer un Linux encore plus rapide sur Windows 10
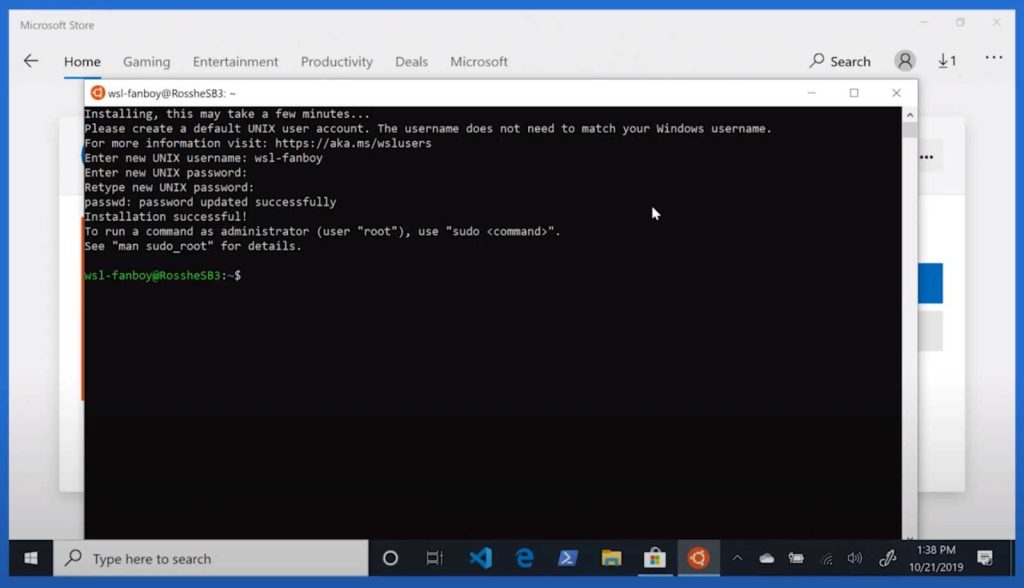
Microsoft dispose d’une toute nouvelle version de son sous-système Windows pour Linux-WSL 2, qui offre de grandes performances ainsi que la possibilité de mettre à jour le noyau Linux de Microsoft directement via l’application Windows Update. Il est facile de se familiariser avec Linux sous Windows 10, et Microsoft a publié un guide pratique pour vous aider à démarrer.
Vous devez savoir que jouer avec Linux via WSL 2 pourrait faire échouer d’autres applications de virtualisation que vous utilisez. Pour en savoir plus sur ces détails amusants et bien d’autres, consultez la FAQ complète de Microsoft sur WSL 2. (De plus, vous ne pourrez pas encore accéder aux périphériques GPU ou USB, mais cette fonctionnalité devrait être disponible dans les prochaines mises à jour de WSL 2).
Dire au revoir à Microsoft Paint et WordPad
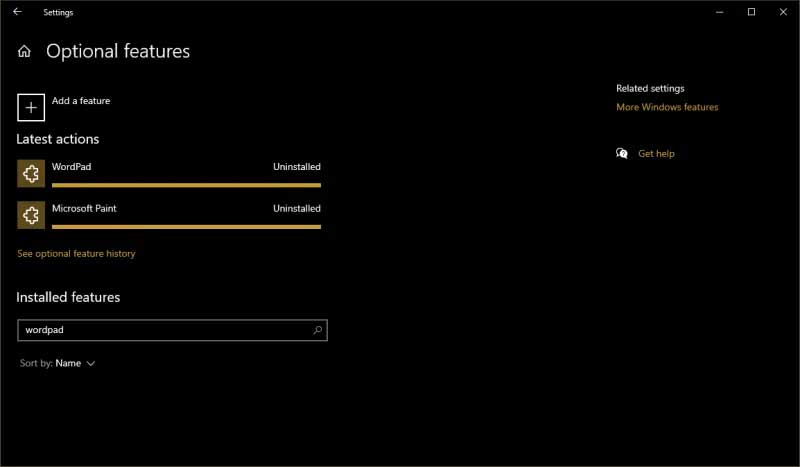
Je ne me souviens même pas de la dernière fois que j’ai ouvert WordPad (au lieu de Notepad++) ou Paint (au lieu de Glimpse). Il existe de nombreuses alternatives gratuites qui peuvent remplacer ces anciennes applications Windows, et Microsoft les a rendues toutes deux facultatives, vous permettant de les désinstaller de Windows dès maintenant. Il vous suffit de cliquer sur Paramètres > Apps > Options (dans la fenêtre principale) et de cliquer sur Microsoft Paint et WordPad pour les supprimer.
Forcer le déverrouillage des codes PIN, du visage et des empreintes digitales
Cela peut sembler étrange, mais l’utilisation d’un code PIN pour accéder à votre machine Windows 10 est en fait plus sûre qu’un mot de passe. Comme le décrit Microsoft, un code PIN est lié à la machine spécifique sur laquelle il a été configuré ; si quelqu’un a accès au mot de passe de votre compte Microsoft, il ne pourra pas se connecter à votre système réel si vous l’avez verrouillé avec un code PIN.
Mais pour l’instant, vous pouvez vous connecter avec un code PIN ou un mot de passe de compte Microsoft. Visitez Paramètres > Comptes > Options de connexion et vous pourrez forcer les connexions à utiliser soit un code PIN, soit une empreinte digitale ou la reconnaissance faciale pour vous connecter à votre ordinateur de bureau ou portable. Les mots de passe, c’est fini.
Bar de jeux du FPS
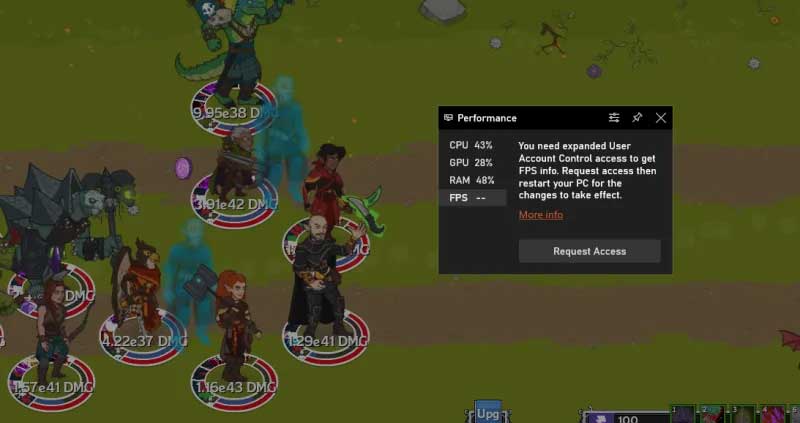
Vous pouvez vérifier si vos jeux favoris poussent votre système au bord du gouffre en examinant un nouveau compteur d’images par seconde intégré à la barre de jeu Xbox. Pendant que vous jouez, appuyez sur la touche Windows + G pour faire apparaître la barre de jeu et rechercher (ou activer) le widget Performance.
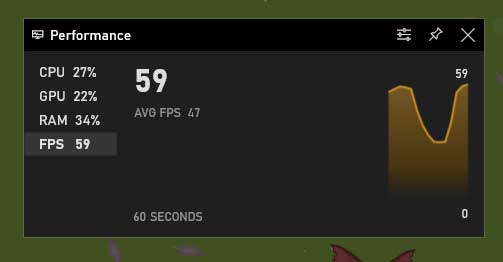
Vous devrez « Demander l’accès » et redémarrer votre PC avant de pouvoir voir votre FPS, alors n’allez pas trop loin dans votre session de jeu avant de l’activer. Une fois que vous l’aurez fait, vous pourrez voir un petit tableau pratique de votre FPS au cours des 60 dernières secondes.
En parlant de jeu, voici une fonction bonus très pratique : Ouvrez le Gestionnaire des tâches, puis cliquez sur l’onglet Performances et vous devriez pouvoir voir la température actuelle de votre GPU.
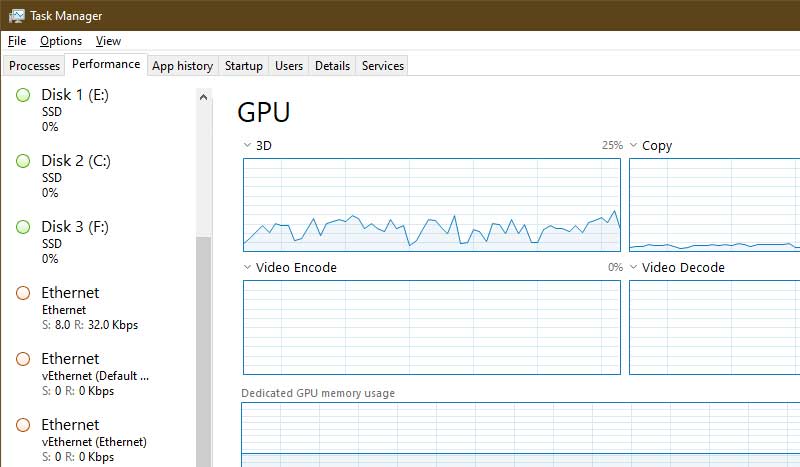
Téléchargez une nouvelle copie de Windows 10 lors de la réinitialisation de votre PC
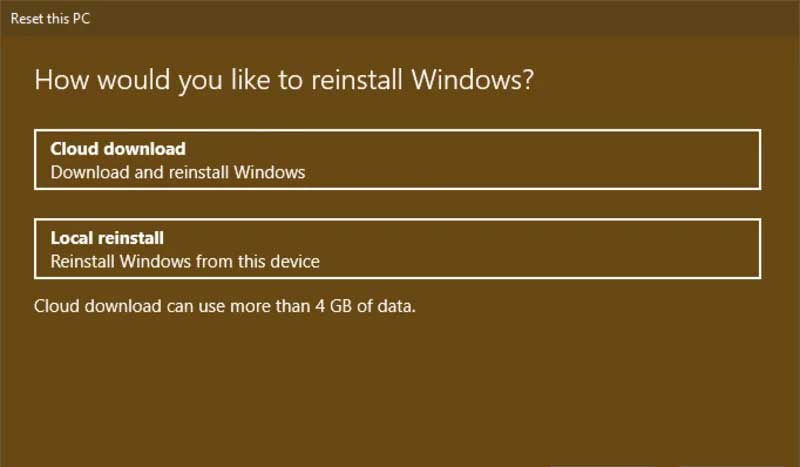
Si vous avez besoin de réinitialiser votre PC pour une raison quelconque – que vous conserviez ou effaciez vos fichiers personnels et réinstallez Windows – vous pouvez désormais choisir de faire télécharger par l’outil la version la plus récente de Windows sur le web avant de lancer le processus. Cette option est bien meilleure, si vous disposez de la bande passante nécessaire, que la réinstallation à partir d’une ancienne copie de Windows 10 qui se trouve sur votre disque dur. Vous gagnerez beaucoup de temps plus tard, car vous n’aurez plus à télécharger et à installer toutes les mises à jour qui sont apparues depuis lors.
Convoquer Cortana sans lui parler
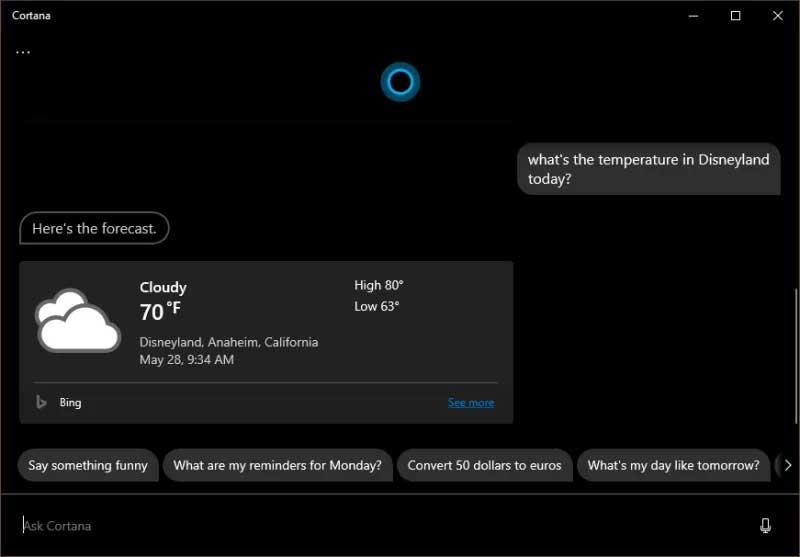
Si vous vous sentez timide ou si vous ne voulez pas réveiller vos colocataires en bavardant avec Cortana à toute heure de la nuit, vous pouvez désormais taper simplement vos demandes à l’assistant numérique de Microsoft. Mieux encore, la fenêtre de questions-réponses de Cortana n’est plus rattachée à votre barre des tâches Windows. Vous pouvez la déplacer et la redimensionner, comme n’importe quelle vieille fenêtre. Même si ces améliorations ne m’amènent pas du tout à utiliser Cortana (c’est ainsi que je l’utilise), c’est un soulagement de savoir que je n’ai pas besoin de bavarder si je n’en ai pas envie.
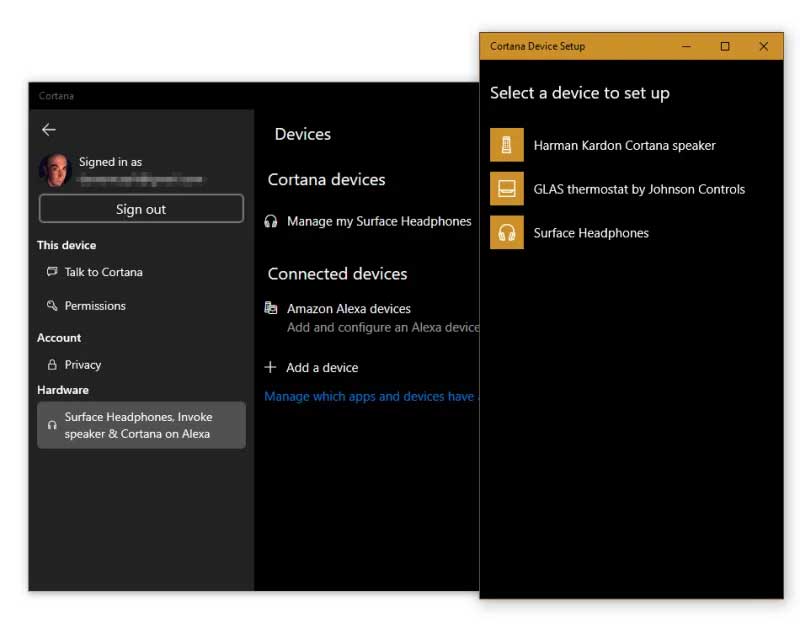
Cela dit, Cortana a été dépouillé de beaucoup de fonctionnalités des versions précédentes de Windows. Vous avez perdu la possibilité de contrôler la plupart de vos appareils domestiques intelligents via Cortana, sans parler des services de musique en streaming et d’autres compétences tierces que vous auriez pu intégrer auparavant dans l’assistant numérique. C’est dommage.
Lancer automatiquement les applications de la plateforme universelle Windows lors des redémarrages
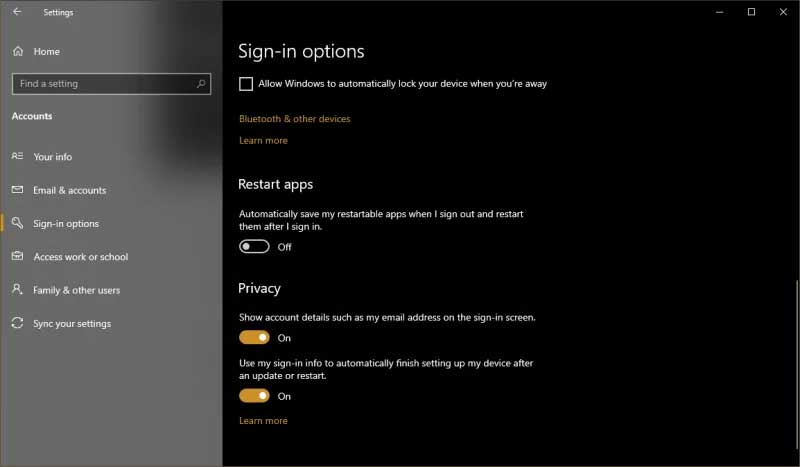
Celui-ci est petit, mais pratique : Visitez Paramètres > Comptes > Options de connexion, et faites défiler un peu vers le bas jusqu’à ce que vous voyiez « Redémarrer les applications ». Activez ce paramètre et toutes les applications UWP (Windows Store apps) qui étaient en cours d’exécution lorsque vous avez éteint votre PC devraient automatiquement démarrer lorsqu’il se remettra en marche.