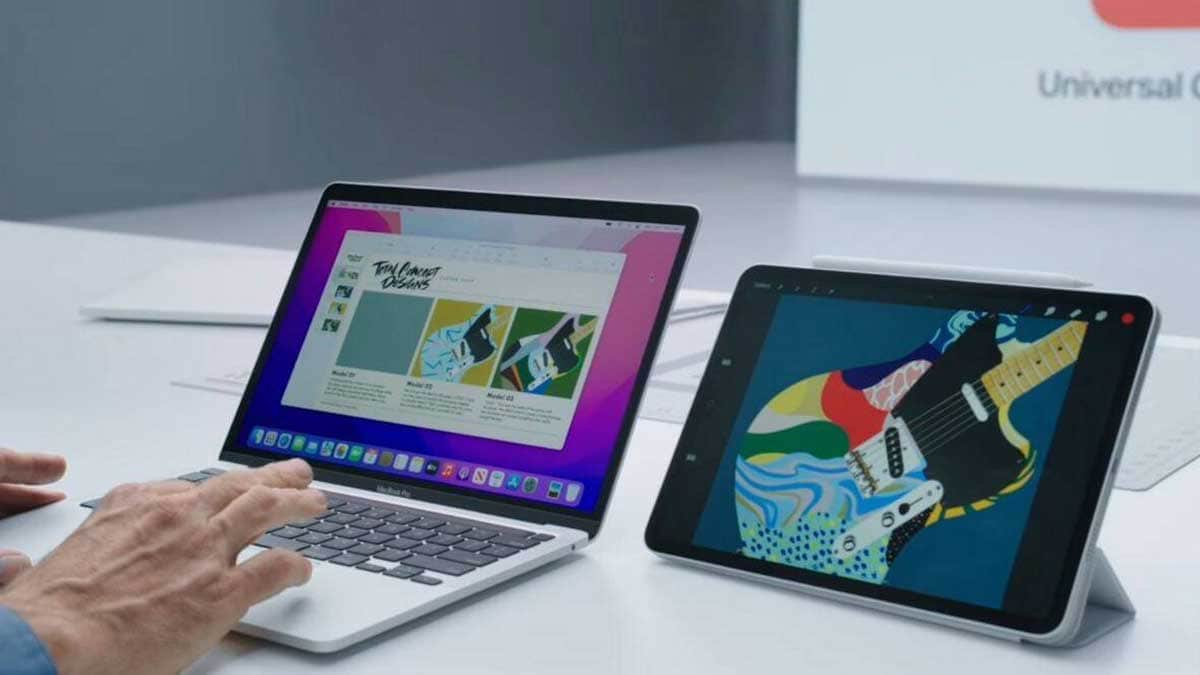Sidecar et Universal Control sont deux technologies essentielles qui peuvent vous aider à rationaliser vos processus. Bien que leur principe de base – la possibilité de connecter facilement des périphériques – soit identique, Sidecar et Universal Control offrent des fonctionnalités très différentes.
Comment se définit l’Universal Control ?
L’Universal Control vous permet d’utiliser le clavier, la souris ou le trackpad d’un Mac pour contrôler un autre Mac et/ou un iPad à l’aide du clavier, de la souris ou du touchpad de ce Mac. Les autres appareils ne sont pas connectés au Mac de contrôle en tant qu’écrans externes. Bien que les appareils continuent de fonctionner indépendamment, en utilisant l’Universal Control, vous pouvez naviguer entre eux comme s’il s’agissait d’un seul appareil.
Lorsque vous utilisez l’Universal Control entre un Mac et un iPad, un curseur circulaire apparaît à l’écran, vous permettant de naviguer dans l’interface utilisateur de l’iPad comme si vous utilisiez un clavier magique. Vous pouvez cliquer pour lancer et utiliser des applications, et vous pouvez taper et utiliser des raccourcis clavier à l’aide du clavier du Mac.
Avec Universal Operate entre deux Macs, vous pouvez utiliser le même clavier et la même souris pour contrôler les deux machines. En outre, vous pouvez relier simultanément un Mac et un iPad au Mac principal, créant ainsi un total de trois plateformes connectées qui utilisent toutes les mêmes périphériques d’entrée.
Faites glisser et déposez des fichiers d’un écran à l’autre pour les déplacer d’un Mac à un iPad. Si les fichiers peuvent être placés directement sur le bureau du Mac, ils doivent être déposés dans une icône d’application ou dans l’application Fichiers de l’iPad, car les fichiers ne peuvent pas être placés directement sur un écran d’accueil.
Pour partager une photo, par exemple, vous pouvez faire glisser le fichier image de votre Mac vers l’iPad, puis le placer dans l’application Photos.
Le transfert de fichiers entre deux Mac ou d’un iPad vers un Mac est aussi simple que de faire glisser et déposer le fichier n’importe où, même sur le Bureau.
Quels sont les appareils compatibles avec l’Universal Control ?
L’Universal Control est disponible dans iPadOS 15.4 et macOS 12.3 pour le moment (à venir plus tard dans la semaine). Le tableau suivant répertorie les Macs et les iPads qui prennent en charge l’Universal Control.
Universal Control – Macs
- MacBook 2016 ou version ultérieure
- MacBook Air 2018 ou version ultérieure
- MacBook Pro 2016 ou version ultérieure
- Mac mini 2018 ou version ultérieure
- iMac 21,5 pouces 2017 ou ultérieur
- iMac 24 pouces 2021 ou ultérieur
- iMac 27 pouces fin 2015 ou ultérieur
- iMac Pro 2019 ou version ultérieure
- Mac Pro 2019 ou version ultérieure
Universal Control- iPads
- iPad 6e génération et ultérieur
- iPad Air 3e génération et ultérieur
- iPad mini 5ème génération et ultérieur
- iPad Pro
Comment configurer l’Universal Control ?
L’Universal Control est activée par défaut sur les Mac exécutant macOS 12.3. Pour configurer le contrôle d’un iPad ou d’un autre Mac, allez dans Préférences Système et sélectionnez Ajouter un affichage pour trouver votre iPad et le connecter à votre Mac. Si vous ne le voyez pas, vérifiez que Bluetooth, Wi-Fi et Handoff (Réglages > Général > AirPlay & Handoff > Handoff) sont activés.
Une fois l’iPad connecté, il suffit d’approcher l’iPad du Mac pour activer l’Universal Control. Ensuite, lorsque vous déplacez le curseur de votre Mac près du bord de l’écran du Mac (soit avec un fichier, soit seul), une barre apparaît sur le bord de l’écran de l’iPad. Continuez à déplacer le curseur vers l’iPad et il passera à l’autre écran. Vous pouvez le voir en action dans la vidéo ci-dessous.
Qu’est-ce que Sidecar ?
Sidecar vous permet de connecter un iPad à un Mac en tant que moniteur externe. Aucun fil n’est nécessaire, tout se fait sans fil grâce à AirPlay. Contrairement à Universal Control, Sidecar vous empêche d’accéder à tout fichier ou programme sur l’iPad connecté.
Au lieu de cela, le bureau de votre Mac sera reflété ou agrandi sur votre iPad, ce qui vous permettra d’utiliser des gestes Multi-Touch. Vous pouvez également utiliser Apple Pencil lorsque vous travaillez dans Adobe Photoshop sur votre Mac ; il suffit d’utiliser l’iPad comme espace de travail Photoshop, d’ouvrir un fichier dans cet espace de travail, puis de modifier le fichier à l’aide d’Apple Pencil.
Lorsque Sidecar est utilisé, l’iPad affiche une barre latérale avec des touches de modification telles que Commande, Option et Majuscule accessibles. En outre, Sidecar affiche une barre tactile en haut ou en bas de l’iPad, semblable à la véritable barre tactile des anciens MacBook Pros.
Comme avec un moniteur de taille normale, vous pouvez configurer les écrans de telle sorte que l’iPad reproduise le premier ou que l’iPad agrandisse le bureau de votre Mac, ce qui vous permet d’avoir plus de fenêtres ouvertes et visibles d’un seul coup d’œil.
Par exemple, vous pouvez avoir un navigateur ouvert sur l’écran de l’iPad tout en travaillant sur une page Pages sur l’écran principal du Mac. L’agrandissement du bureau est extrêmement utile pour les applications professionnelles telles que Photoshop, Final Cut Pro ou Logic.
Quels sont les appareils compatibles avec Sidecar ?
Sidecar est compatible avec les Macs exécutant macOS Catalina ou une version ultérieure et les iPads exécutant iPadOS 13 ou une version ultérieure. Le tableau suivant répertorie les Mac et les iPad qui sont compatibles avec Sidecar.
Sidecar – Macs
- MacBook 2016 ou version ultérieure
- MacBook Air 2018 ou version ultérieure
- MacBook Pro 2016 ou version ultérieure
- Mac mini 2018 ou version ultérieure
- iMac 2015 ou version ultérieure
- iMac Pro 2017 ou ultérieur
- Mac Pro 2019 ou version ultérieure
Sidecar – iPads
- iPad 6e génération ou version ultérieure
- iPad Air 3e génération ou ultérieur
- iPad mini 5ème génération ou ultérieur
- iPad Pro
Comment configurer Sidecar ?
La configuration de Sidecar ne nécessite que deux étapes, à condition que les deux appareils soient connectés à iCloud à l’aide du même identifiant Apple et de l’authentification à deux facteurs. Sur votre Mac, cliquez sur la flèche Affichage dans la barre de menus ou sur l’icône Screen Mirroring du Centre de contrôle.
Dans la liste, identifiez l’iPad que vous souhaitez utiliser comme moniteur secondaire et sélectionnez-le. Cela vous permettra d’utiliser votre iPad comme écran secondaire sur votre Mac.
Par défaut, votre iPad étend le bureau de votre Mac. Si vous souhaitez reproduire le bureau de votre Mac, retournez dans le menu Affichage et sélectionnez l’option Miroir de l’écran.
Lorsque vous utilisez l’iPad, vous pouvez faire fonctionner les programmes Mac à l’aide de gestes tactiles ou de l’Apple Pencil. En outre, le Mac dispose d’autres options, comme Afficher la barre latérale, Afficher la barre tactile et Activer le double tapotement sur l’Apple Pencil.
Devriez-vous utiliser l’Universal Control ou le Sidecar ?
Maintenant que vous comprenez la distinction, vous pouvez probablement choisir quand employer l’un plutôt que l’autre. Si vous êtes encore indécis, envisagez les scénarios suivants :
- Vous avez une application iPad que vous préférez utiliser plutôt qu’une application Mac.
- Vous avez une application iPad qui n’a pas d’équivalent Mac.
- Vous souhaitez transférer des fichiers entre appareils et ne voulez pas utiliser AirDrop, un service de stockage en nuage ou un périphérique de stockage externe.
- Vous devez utiliser deux Macs et il est plus facile de gérer un seul ensemble de périphériques d’entrée.
- Vous effectuez une administration matérielle et devez gérer un autre Mac ou iPad.
Si l’une de ces conditions s’applique à vous, vous voudrez utiliser l’Universal Control. Bien que cette fonctionnalité n’en soit qu’à ses débuts, elle est excellente et permet de combler le fossé entre le Mac et l’iPad tout en préservant l’intégrité de chaque appareil.
En revanche, si vous travaillez principalement sur un Mac et que vous souhaitez simplement étendre votre bureau ou utiliser des gestes tactiles, Sidebar est la solution idéale.
En règle générale, le Mac sert de périphérique de production principal et abrite tous vos outils logiciels. Le fait de disposer d’un écran supplémentaire simplifie considérablement votre travail.