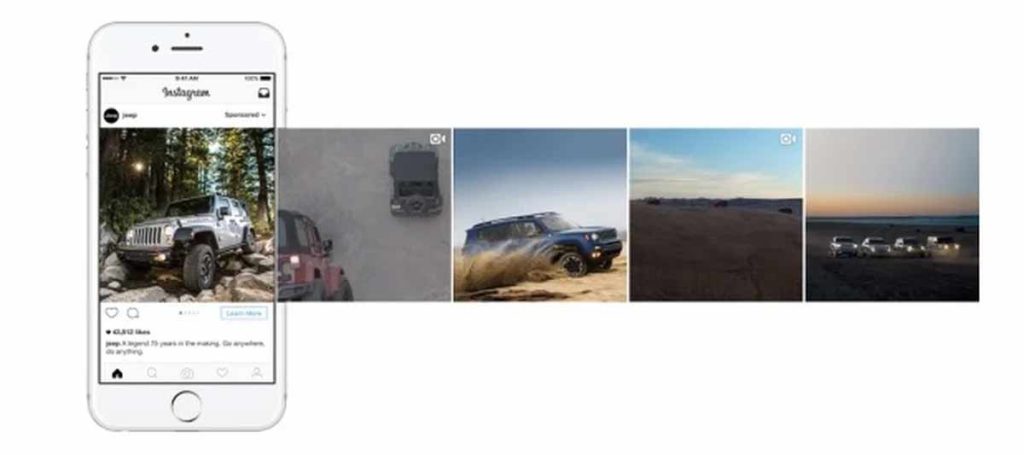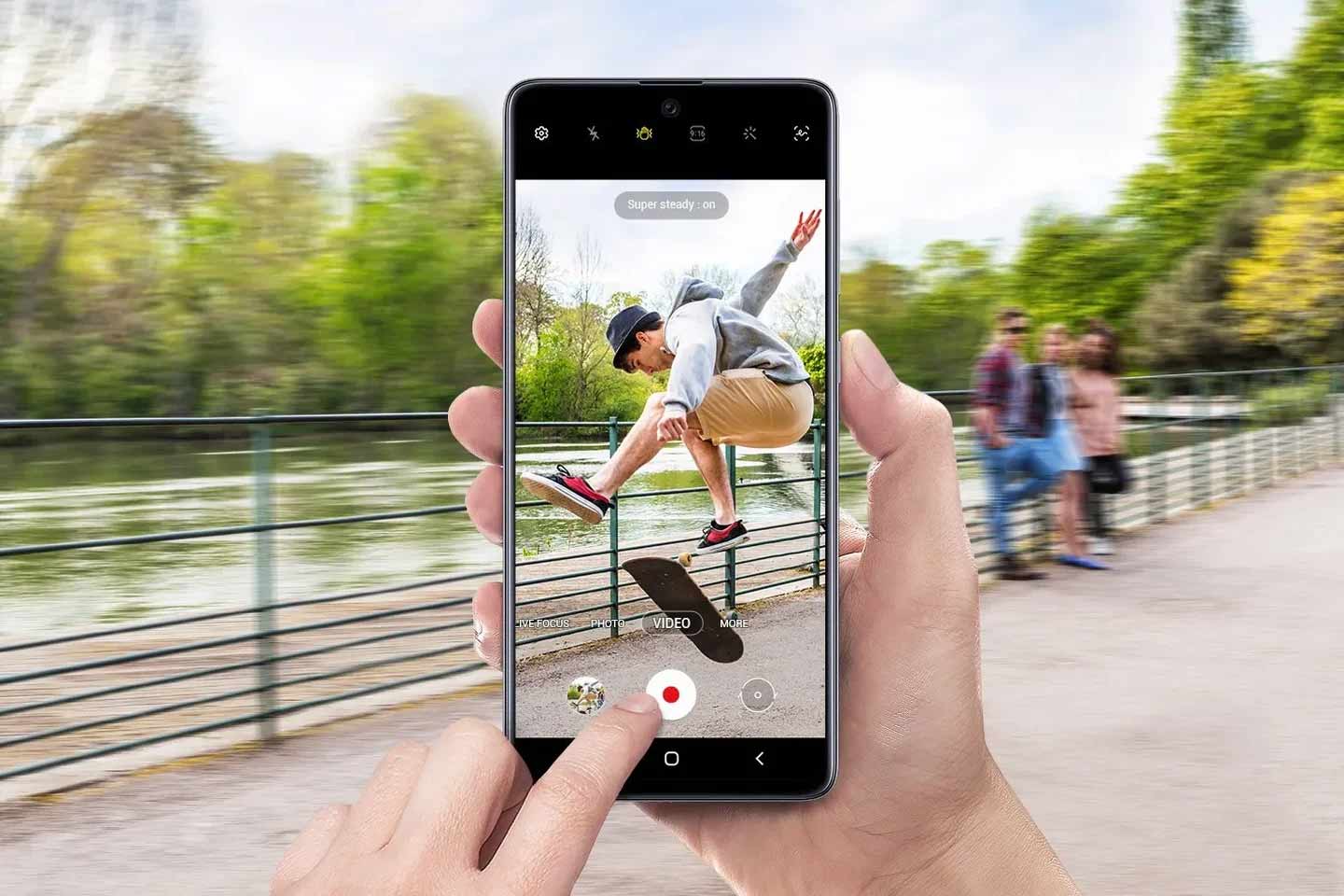Ces dernières années, on a assisté à une profusion de programmes de retouche de photos capables de transformer une image dont la résolution, la clarté, les couleurs et la lumière laissent à désirer en une véritable œuvre d’art grâce aux algorithmes, à l’intelligence artificielle et à tous les autres mots à la mode qui bouleversent le monde.
La fonctionnalité est désormais disponible sur tous les smartphones fonctionnant avec la version actuelle du système d’exploitation Android avec l’interface utilisateur 4.0.
Il existe encore certains programmes dans l’industrie des smartphones qui peuvent effectuer quelque chose de similaire, mais avec des limites, ce qui nous oblige à utiliser Photoshop sur un ordinateur pour résoudre ce problème.
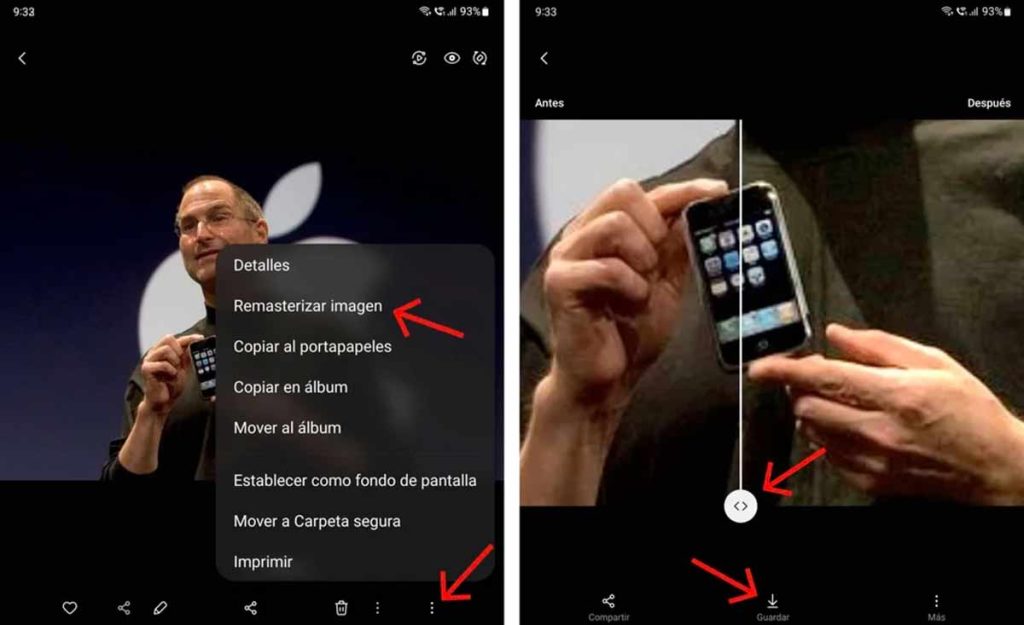
Aujourd’hui, Samsung a choisi de se différencier de la concurrence en offrant la possibilité de remasteriser ou d’augmenter la qualité d’une photo sans utiliser d’application, grâce à Android 12, qui inclut une option de retouche pour toutes les images que nous prenons et conservons dans la bibliothèque de l’appareil.
Ainsi, il est possible de remasteriser une photo sur un smartphone Samsung fonctionnant sous Android 12
Il convient de mentionner que cette fonction est disponible depuis peu sur tous les téléphones fonctionnant sous Android 12 avec UI 4.0. Par conséquent, si vous voulez simplement réparer une vieille photo prise à l’aide de l’appareil photo d’un téléphone mobile avec quelques mégapixels et sans réglage de la lumière ou des couleurs, suivez ces étapes :
- Pour commencer, allez dans la galerie de votre téléphone portable,
- Localisez et sélectionnez la photo que vous souhaitez modifier,
- Elle s’ouvrira en mode plein écran ; vérifiez la présence des trois points verticaux dans le coin inférieur droit,
- Sélectionnez Remaster Image dans la liste des options qui s’affiche,
- Cela lancera le programme dans une nouvelle fenêtre et commencera une analyse automatique,
- Une séquence de carrés apparaîtra au centre de l’écran pour indiquer que l’appareil analyse l’image.
Une fois le mouvement terminé, une ligne verticale divisant l’avant et l’arrière du plan apparaîtra, ainsi qu’un contrôleur que vous pourrez faire glisser pour voir en détail ce qui a été amélioré d’une itération à l’autre.
Si vous ne parvenez pas à voir ces différences, vous pouvez incliner le zoom (en écartant deux doigts) pour obtenir des informations proches du niveau du pixel.
Si vous êtes finalement satisfait des modifications et que vous les acceptez, cliquez sur Enregistrer pour mettre à jour le fichier.
En revanche, si vous estimez que peu de choses ont changé, vous pouvez inverser la procédure et rétablir l’état précédent. Naturellement, gardez à l’esprit que cette méthode fonctionne mieux avec les photographies à faible résolution.
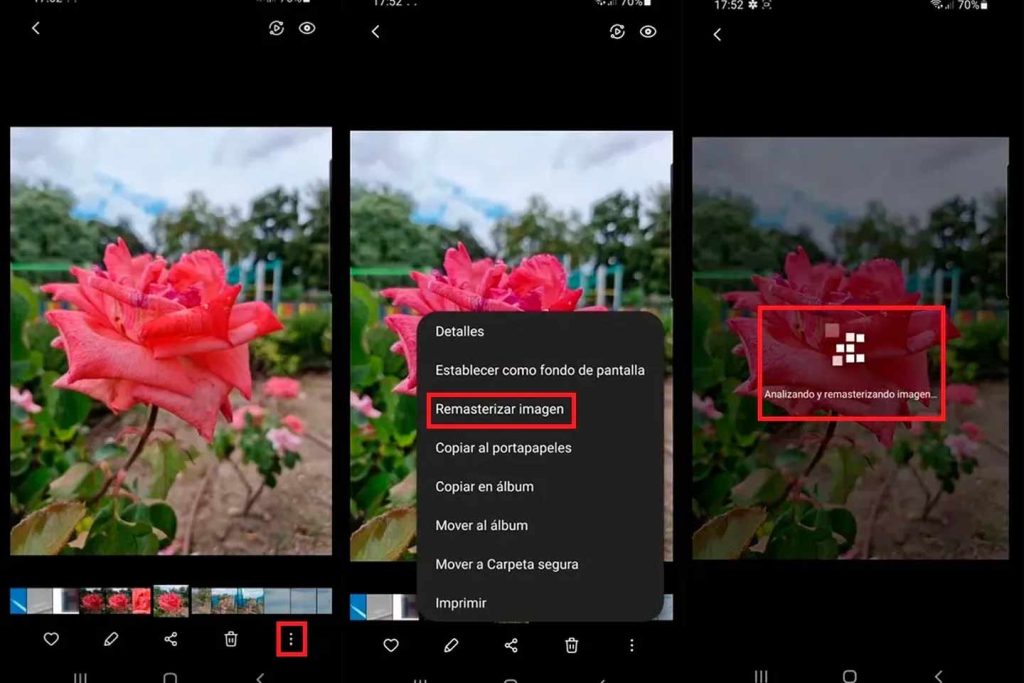
Ce tutoriel va vous montrer comment supprimer une seule photo d’un « carrousel » Instagram
Depuis 2017, les carrousels permettent aux utilisateurs d’Instagram d’agréger de nombreuses photographies à l’intérieur d’une seule publication comme s’il s’agissait d’un « album » de photos, mais personne n’est à l’abri de faire une erreur et d’inclure la mauvaise image dans ce regroupement d’images, ou simplement de le regretter après la publication.
Auparavant, les clients devaient effacer tout le carrousel et le retélécharger pour corriger l’erreur. Instagram a maintenant introduit une solution de contournement beaucoup plus pratique pour ce genre de problème.
Pour supprimer une seule photo d’un carrousel déjà publié, suivez ces étapes :
- Pour commencer, rendez-vous sur votre profil et cliquez sur la publication que vous souhaitez modifier,
- De là, accédez à l’image que vous souhaitez supprimer,
- À ce stade, vous devez appuyer sur le bouton pour voir d’autres possibilités (l’icône des trois points),
- Enfin, sélectionnez l’option Modifier pour terminer le processus. Vous pouvez ici supprimer ou remplacer une image incorrecte.
Il convient de noter qu’il s’agit d’une fonction relativement nouvelle d’Instagram ; si vous ne parvenez pas à rectifier la photo incorrecte, vous devez mettre à niveau le programme vers la version la plus récente.
En outre, cette option sera accessible dans les carrousels comportant trois fichiers ou plus ; si l’album ne comporte que deux photos, Instagram désactivera l’option.