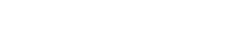Croyez-le ou non, les programmes exécutés sur Windows (ainsi que les applications exécutées sur macOS) ont accès aux informations stockées dans le compte personnel Microsoft. Cela peut mettre en péril le niveau de confidentialité que vous souhaitez, et vous devez savoir quel programme est responsable afin de prendre les mesures appropriées.
Cela se produit aussi bien dans les programmes de productivité que dans les jeux, mettant en danger les données personnelles des utilisateurs. Cela permet de s’assurer que si vous avez un problème avec votre ordinateur, vous pouvez le restaurer pratiquement dans son état d’origine.
Il est essentiel de se rappeler que les données sont conservées sur le nuage, ce qui peut être un défi pour de nombreux particuliers, car de nombreuses entreprises ont une marge de manœuvre limitée en matière de cybersécurité.
Par conséquent, il est conseillé à chaque utilisateur d’évaluer la liste des programmes qui ont accès à ses données afin de déterminer si cet accès est indispensable ou non.
Comment vérifier les informations sur les programmes installés dans Windows ?
Pour effectuer toutes les procédures, l’utilisateur doit utiliser son navigateur web préféré (cela fonctionne parfaitement dans Chrome et Edge, pour donner des exemples).
Voici un guide étape par étape :
- Utilisez ce lien pour accéder à la page de contrôle du compte Microsoft. Comme il est d’usage, vous devez fournir vos informations de connexion personnelles.
- Maintenant, sur le ruban bleu supérieur, choisissez l’option Confidentialité. Ensuite, un nouvel écran s’ouvrira avec toutes les informations associées à cette partie du compte.
- Continuez à faire défiler l’écran jusqu’à ce que vous arriviez à une section intitulée Applications et services. Cliquez simplement dessus pour accéder aux informations que vous recherchez.
- Un nouvel onglet s’ouvre, affichant une liste de programmes. Vous pouvez déterminer si une application a accès à vos données personnelles en cliquant sur l’option Détails de cette application. Si la réponse est affirmative, vous pouvez prendre des mesures en cessant d’utiliser le programme ou en cliquant sur l’option Supprimer les autorisations.
- Il ne vous reste plus qu’à répéter ces procédures pour toute application au sujet de laquelle vous avez des réserves. C’est tout.
Dans Windows 11, vous pourrez créer des onglets dans l’explorateur de fichiers
Si tout se confirme, cela permettra de combler l’une des principales lacunes de l’outil d’intégration du système d’exploitation de Microsoft. Il sera ainsi beaucoup plus facile de gérer plusieurs fenêtres ouvertes et il ne sera plus nécessaire d’utiliser des ressources informatiques supplémentaires.
Nous parlons de l’incorporation d’onglets dans le navigateur, un sujet qui a été discuté pendant longtemps et qui semble se concrétiser cette fois-ci.
Il s’agit d’une fonctionnalité que les clients demandent depuis longtemps, macOS incluant déjà cette capacité (ce qui prend également beaucoup de temps). En effet, la fenêtre de l’Explorateur pourra être contrôlée de manière similaire aux nombreuses pages d’un navigateur web.
En bref, les utilisateurs n’auront plus besoin d’utiliser en permanence la combinaison de touches Ctrl + Tab pour passer d’une application à l’autre, ce qui s’est avéré inefficace.
À de multiples reprises, on a supposé que les onglets arriveraient dans l’Explorateur de fichiers, au point qu’il était pratiquement évident qu’ils le feraient dans Windows 10 (tout cela grâce aux débuts de Sets, qui permettent cette fonctionnalité), mais ce n’était pas le cas.
Finalement, cela n’est jamais arrivé, et Microsoft aurait complètement oublié cette fonctionnalité. De plus, elle est compatible avec une grande variété de thèmes, et tout est magnifiquement intégré, comme en témoigne l’effet de débordement de l’image divisée.
La société n’a pas proposé de calendrier pour la mise à disposition de cette fonctionnalité à tous les utilisateurs.