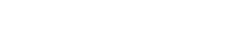Comment améliorer les performances de sa carte graphique ? Cet article vous donnera quelques conseils pour augmenter les performances de la carte graphique de votre ordinateur.
Lorsque vous jouez à des jeux sur votre PC, l’élément qui se charge de « dessiner » tout ce que vous voyez, de l’interface utilisateur au ciel, en passant par les arbres et les montagnes au loin, est la carte vidéo, également appelée GPU.
Cependant, il existe un certain nombre de facteurs qui peuvent l’empêcher de fonctionner à son plein potentiel. Dans ce guide, nous vous donnerons quelques conseils sur la façon d’accélérer votre carte graphique pour une expérience de jeu optimale.
Remarque : ce guide s’applique aux ordinateurs Windows 10, bien que certaines suggestions s’appliquent également à macOS. En outre, nous nous concentrerons strictement sur l’optimisation des cartes vidéo, qui sont le principal composant lorsqu’il s’agit de faire tourner un jeu vidéo, mais pas le seul.
Mettre à jour ou réinstaller les pilotes
C’est la première étape pour accélérer les performances du GPU, que votre ordinateur soit équipé d’une carte graphique intégrée ou d’un GPU discret. Comme cette puce gère la majeure partie de la charge visuelle, l’installation des derniers pilotes doit être une priorité.
Si vous n’êtes pas sûr des pilotes installés sur votre ordinateur, procédez comme suit dans Windows 10 :
- Étape 1 : Dans la fenêtre de recherche, tapez le mot Panneau de configuration et appuyez sur Entrée.
- Étape 2 : Sélectionnez l’option Gestionnaire de périphériques dans la fenêtre qui s’ouvre.
Vous devriez voir au moins un appareil répertorié. Si votre ordinateur possède un processeur Intel ou une carte vidéo AMD, vous verrez une liste pour Intel ou AMD Radeon. Si vous avez également une carte vidéo autonome, vous verrez une liste supplémentaire pour une puce Nvidia GeForce ou AMD Radeon.
Pour cet exemple, notre ordinateur portable Alienware présente un Intel HD Graphics 530 (intégré) et un Nvidia GeForce GTX 1080 (discret). En raison de cette configuration, les jeux utilisent la puce GeForce plus puissante. C’est le pilote que nous voulons mettre à jour.
Pour obtenir de nouveaux pilotes, suivez ces liens :
Lors de l’installation du pilote, utilisez l’option d’installation personnalisée d’AMD qui désinstalle le paquetage logiciel actuel et installe la version actuelle, ou l’option d’installation propre de Nvidia. Vous pouvez également envisager d’utiliser d’abord un désinstalleur de pilotes d’affichage, car il fait un excellent travail pour supprimer les anciens pilotes, mais ce n’est pas strictement nécessaire.
Si vous avez installé le client de bureau GeForce Experience de Nvidia, il envoie généralement une notification lorsqu’un nouveau pilote est disponible. S’il n’est pas installé, cliquez sur le lien fourni ci-dessus pour le télécharger et le mettre à jour manuellement.
Mettre à jour Windows 10 et DirectX
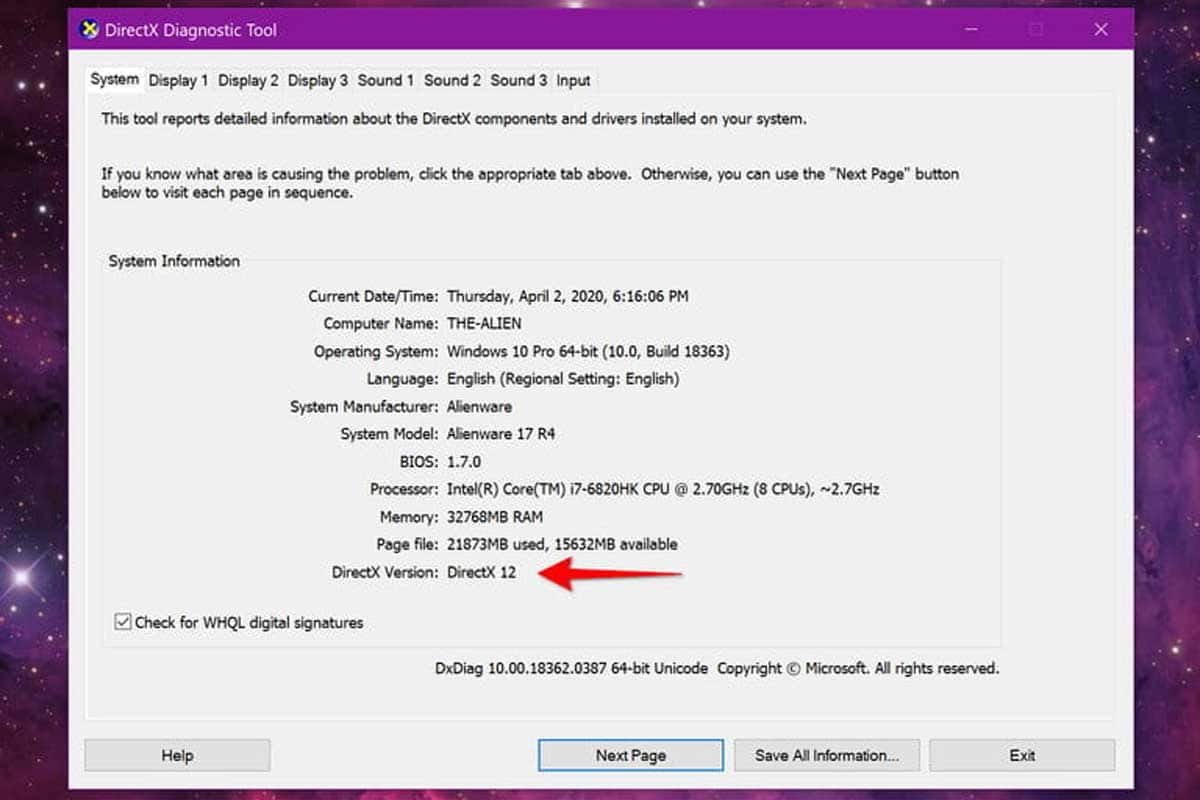
Vous avez probablement déjà la dernière version de DirectX, mais vous devriez vérifier au cas où. DirectX est une API et bien qu’il en existe d’autres comme OpenGL ou Vulkan, DirectX est la plus courante pour les jeux sous Windows. Et le fait de disposer de la dernière version permet d’optimiser la communication entre le système d’exploitation et la carte vidéo.
Les versions plus anciennes fonctionnent également, mais en règle générale, le fait de disposer d’une mise à jour de DirectX se traduit par une amélioration des performances.
- Étape 1 : Tapez dxdiag dans le champ de recherche de la barre des tâches et appuyez sur Entrée.
- Étape 2 : L’outil de diagnostic DirectX apparaît à l’écran sous l’onglet Système par défaut. Repérez la version de DirectX indiquée sous Informations système, comme indiqué ci-dessus.
Microsoft met à jour DirectX par le biais de la fonction Windows Update. Si vous n’utilisez pas DirectX 12, vous devrez mettre à jour manuellement votre ordinateur.
- Étape 1 : Cliquez sur le bouton Démarrer, puis sur l’icône Paramètres (il s’agit de l’icône en forme d’engrenage).
- Étape 2 : Sélectionnez Mise à jour et sécurité.
- Étape 3 : Cliquez sur le bouton de mise à jour de Windows.
Remarque : les cartes graphiques plus anciennes peuvent ne pas prendre en charge DirectX12, donc si cette mise à jour ne modifie pas votre version de DX, cela peut en être la cause.
Overclocking

Une façon d’améliorer les performances du GPU est d’overclocker la puce. Cela se fait en ajustant la fréquence et la tension pour obtenir une puissance supplémentaire de la carte vidéo (ou du processeur lui-même).
Toutefois, si vous êtes novice en matière d’overclocking, procédez avec prudence et lisez attentivement avant de commencer. Des réglages incorrects pourraient endommager la puce. De plus, un refroidisseur inadéquat fera surchauffer le GPU overclocké et l’endommagera.
Comme pour les processeurs, vous pouvez overclocker un GPU en utilisant un logiciel de bureau. Une solution est Afterburner de MSI qui analyse votre GPU et trouve le paramètre d’overclock le plus stable et le plus élevé. Un autre est le Precision X1 d’EVGA, bien qu’il ne prenne en charge que les GPU des séries GTX 10, GTX 16 et RTX 20.
Il convient de mentionner que pratiquement toutes les cartes vidéo modernes sont prêtes à être overclockées. Et ceci sans trop de travail, à condition que la carte soit correctement ventilée et refroidie.
Augmenter le niveau de puissance maximum

Comme nous l’avons déjà mentionné, un programme comme MSI Afterburner peut automatiquement amener le GPU à sa vitesse d’overclockage stable maximale. Cela signifie qu’il faut jouer avec les limites de puissance et de tension : il est possible d’augmenter les performances de votre carte vidéo avec quelque chose d’aussi simple que d’augmenter la limite de puissance.
Les cartes AMD et NVIDIA ont deux vitesses, une vitesse de base et une vitesse d’overclock. Et lorsque certaines conditions sont réunies – alimentation, température, etc. – le GPU augmente automatiquement sa vitesse d’horloge.
Ainsi, l’augmentation de la limite de puissance permet à la carte vidéo d’effectuer des overclocks plus fréquents et plus réguliers.
Remarque : comme pour l’overclocking traditionnel, avant de faire quoi que ce soit, vous devez vous assurer que la carte vidéo dispose d’un bon système de refroidissement. Vous devez également tenir compte du fait que cela augmentera sa température et qu’il émettra plus de bruit.
- Étape 1 : Lancez MSI Afterburner.
- Étape 2 : déplacez la barre de limite de puissance de 100 à 110.
- Étape 3 : Cochez la case située sous la barre de limite de puissance.
- Étape 4 : Lancez un jeu qui sollicite la carte vidéo.
- Étape 5 : vérifiez la vitesse d’horloge de la carte vidéo avec MSI Afterburner.
- Étape 6 : faites attention à la température du GPU (qu’elle ne dépasse pas ce qui est considéré comme une plage sûre). Et répétez ensuite le processus jusqu’à ce que la carte vidéo ait des performances instables.
Afterburner utilise la limite de puissance maximale de la carte vidéo qui est définie dans le BIOS, donc tant que vous n’ajustez que ce nombre et que vous ne modifiez pas les autres paramètres, il n’y aura aucun problème.
Il ne s’agit pas d’un overclock en tant que tel, car vous n’augmentez pas la vitesse d’horloge du GPU ; vous donnez à la carte vidéo plus d’espace pour augmenter automatiquement sa vitesse.
Définir une courbe en éventail
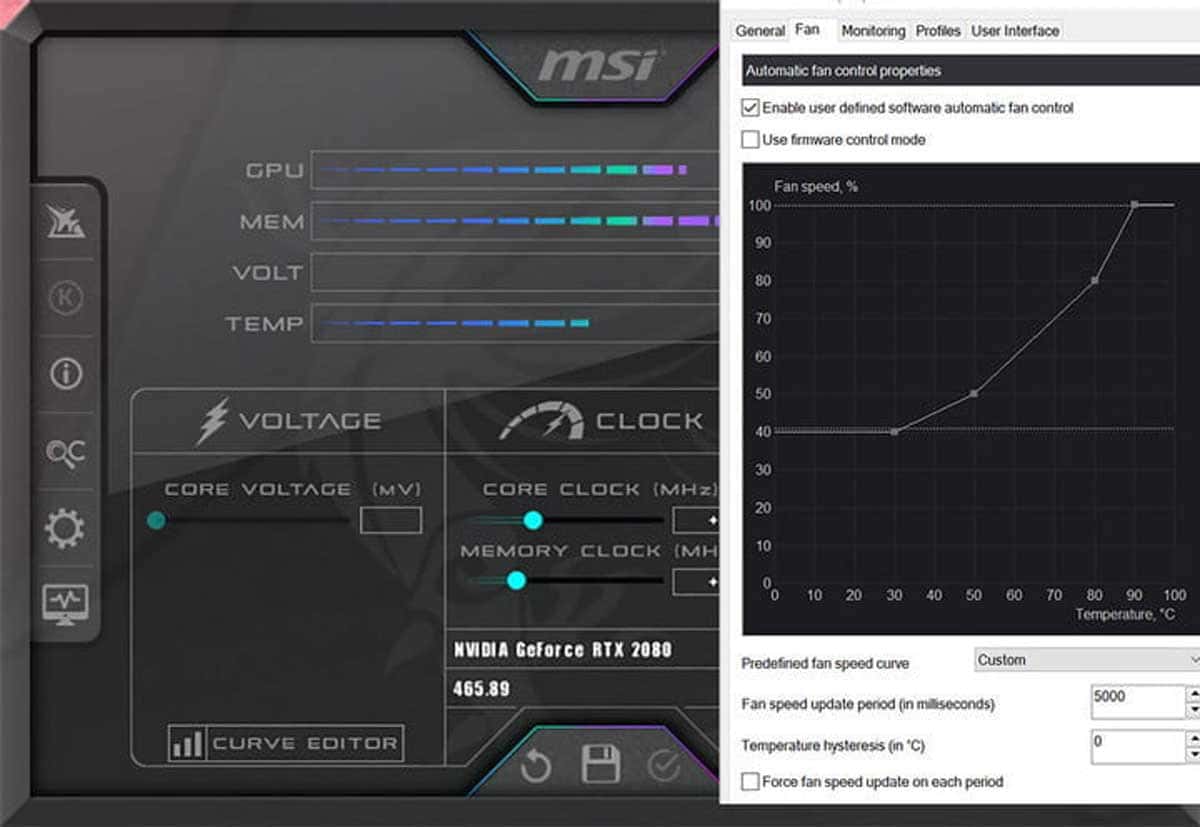
Lorsque vous augmentez la limite de puissance avec MSI Afterburner, vous verrez la température augmenter également. La température est un facteur qui empêche votre carte vidéo d’atteindre son plein potentiel, il est donc normal de l’augmenter un peu.
Il faut simplement tenir compte des limites maximales du GPU ; le récent RTX 3080, par exemple, a une température maximale de fonctionnement de 93 degrés Celsius. Et vous ne voulez pas atteindre cette limite trop souvent, car cela réduira non seulement la durée de vie du matériel, mais entraînera également une réduction automatique de la vitesse d’horloge, ce qui se traduit par une perte de performances.
Pour aider à contrôler la température, vous pouvez utiliser une courbe de ventilation définie. Il existe de nombreux outils pour cela, mais une bonne option est de le faire dans Afterburner :
- Étape 1 : ouvrez MSI Afterburner et cliquez sur Paramètres.
- Étape 2 : sélectionnez l’onglet Ventilation.
- Étape 3 : cochez la case à côté de l’option Activer le contrôle automatique du ventilateur par logiciel défini par l’utilisateur.
- Étape 4 : ajustez la courbe pour augmenter la vitesse du ventilateur au fur et à mesure que la température de la carte vidéo augmente également. Notre recommandation est d’atteindre la vitesse du ventilateur à 100% avant d’atteindre la limite de température maximale.
Pour la RTX 3080, par exemple, la courbe devrait culminer autour de 70 ou 75 degrés Celsius. Et à partir de là, il s’agit de vérifier la température de la carte vidéo lors de l’exécution d’un jeu, en tenant compte également du bruit qu’elle génère. L’image ci-dessus représente la courbe définie pour une RTX 2080.
Nettoyez votre ordinateur

Si votre carte graphique devient trop chaude, il faudra l’encourager pour éviter d’endommager ses composants délicats. Si les ventilateurs et les filtres d’admission sont couverts de poussière, le flux d’air n’est pas suffisant et n’évacue pas la chaleur des composants, y compris du GPU, ce qui peut entraîner une accumulation excessive de chaleur.
Votre première option est de nettoyer tous les ventilateurs d’admission avec une bombe d’air comprimé. Utilisez de l’air comprimé pour souffler la poussière accumulée sur les composants.
Éteignez votre ordinateur, débranchez le cordon d’alimentation, mettez-vous à la terre et retirez le panneau latéral de votre ordinateur.
Remarque : résistez à la tentation d’utiliser un aspirateur. L’accumulation d’électricité statique peut endommager les composants de votre ordinateur.
Pour les ordinateurs portables, votre seule option est de souffler la poussière par les ventilateurs d’admission. Vous pouvez utiliser de l’air comprimé, mais veillez à éteindre complètement l’ordinateur et à retirer la batterie si possible.
Positionnez les fentes où sort l’air chaud, en veillant à ce que la boîte d’air comprimé soit verticale, et soufflez un ou deux coups d’air, en fonction de la quantité de poussière qui sort.
Si vous avez de la chance, ces ventilateurs sont recouverts d’un capuchon d’aération que vous pouvez facilement retirer pour souffler la poussière directement sur les ventilateurs.
La propreté de votre ordinateur est essentielle à sa santé et à ses performances globales, que vous jouiez ou surfiez simplement sur le Web.
Améliore le flux d’air

Si le nettoyage de votre ordinateur de bureau ou portable contribue à améliorer la circulation de l’air, il se peut qu’il en faille davantage. Pour les ordinateurs de bureau, vous pouvez prévoir des espaces dans l’armoire pour des ventilateurs supplémentaires à l’avant, en haut et en bas.
Les ventilateurs supplémentaires augmentent le niveau de bruit de votre ordinateur, mais permettent de réduire le niveau de chaleur global.
Pour les ordinateurs portables, vous ne pouvez pas installer de ventilateurs. Ce que vous pouvez faire, cependant, c’est acheter une base de refroidissement qui se place sous votre ordinateur portable.
En général, deux énormes ventilateurs de 140 mm sont inclus et soufflent de l’air frais sur le fond de l’ordinateur portable. L’inconvénient est la collecte de la poussière, ce qui signifie que vous avez un appareil de plus à garder propre.
Mettre à niveau le système de refroidissement (ordinateurs de bureau uniquement)

Un bon moyen d’augmenter les performances du GPU est d’installer un refroidisseur de rechange. Il peut s’agir d’un refroidisseur à air plus lourd ou d’une solution de refroidissement liquide plus avancée, mais cela dépend beaucoup de votre carte graphique, car toutes ne sont pas compatibles avec les refroidisseurs.
Cela est particulièrement vrai pour le refroidissement liquide, où les circuits personnalisés nécessitent des blocs d’eau personnalisés, qui peuvent être coûteux.
Vous pouvez également connecter un refroidisseur tout-en-un conçu pour un processeur en utilisant quelque chose comme le Kraken G12 de NZXT, mais c’est un processus assez avancé qui ne doit pas être abordé à la légère.
Encore une fois, faites vos recherches avant de commencer et sachez que la garantie de votre GPU sera probablement annulée si vous retirez le refroidisseur d’usine d’origine.
Remarque : Certains GPU peuvent améliorer considérablement leur refroidissement en resserrant les vis, en ajoutant des rondelles ou en remplaçant la pâte thermique d’usine. Cela dépend beaucoup de votre GPU, jusqu’à la version spécifique. Par conséquent, soyez prudent avant d’apporter des modifications dont vous n’êtes pas sûr qu’elles soient sûres et garanties.
Réglage des paramètres d’alimentation
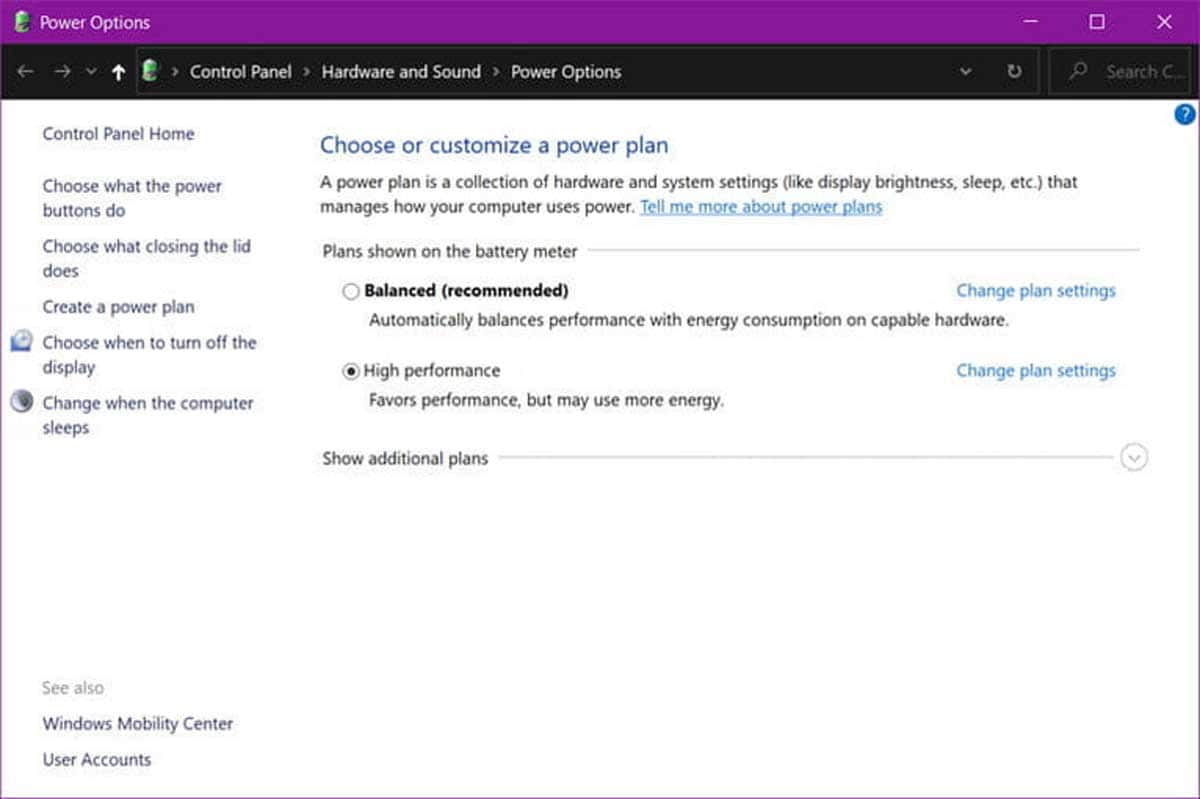
Si vous jouez sur un ordinateur portable, branchez-le sur une prise de courant. Le GPU et le processeur ralentissent généralement lorsque l’ordinateur portable est débranché, car les batteries lithium-ion ne peuvent pas fournir une puissance de sortie suffisante pour assurer des performances maximales sans ruiner l’autonomie de la batterie.
Il peut y avoir un paramètre dans le BIOS pour désactiver l’accélération du processeur, mais les GPU ont des instructions codées en dur pour réduire la consommation de la batterie que vous ne pouvez pas modifier.
Cependant, le réglage des paramètres d’alimentation sur les ordinateurs de bureau et les ordinateurs portables connectés à une prise de courant peut augmenter les performances du GPU.
- Étape 1 : cliquez sur le bouton Démarrer, puis sur l’icône Paramètres (c’est l’icône en forme d’engrenage).
- Étape 2 : sélectionnez Système.
- Étape 3 : le panneau d’affichage apparaît par défaut. Sélectionnez Démarrage/Arrêt/Suspension situé sur la gauche.
- Étape 4 : faites défiler vers le bas et sélectionnez le lien Paramètres d’alimentation supplémentaires.
- Sur les ordinateurs portables, vous pouvez accéder au même panneau en cliquant avec le bouton droit de la souris sur l’icône de la batterie, située à côté de l’horloge système. Sélectionnez Options d’alimentation dans le menu contextuel.
- Étape 5 : Sélectionnez l’option Haute performance.
Si vous cliquez sur le lien Modifier les paramètres du plan, Windows 10 présente un lien Modifier les paramètres d’alimentation avancés.
Cliquez dessus et une fenêtre pop-up apparaîtra avec une liste de tous les paramètres qui sont dans Haute Performance. Ne modifiez pas ces paramètres, sauf si vous êtes extrêmement familier avec Windows 10.
Mise à jour des autres composants

Vous avez peut-être un merveilleux GPU installé, mais ce n’est qu’une partie des différents composants d’un ordinateur. Le processeur, la mémoire, le stockage et d’autres éléments contribuent tous aux performances d’un ordinateur. Un bon processeur, par exemple, peut contribuer à augmenter la fréquence d’images, en particulier dans les basses résolutions.
N’oubliez pas que si la carte vidéo effectue la plupart des tâches visuelles, c’est le processeur qui effectue les calculs physiques, l’intelligence artificielle, les instructions de contrôle, les lignes de code, etc. Et comme si cela ne suffisait pas, c’est aussi le processeur qui gère tout ce qui s’exécute en dehors du jeu, comme Windows 10 et tous ses services. Donc, si vous voulez tirer le meilleur parti de votre carte vidéo, vous aurez besoin d’un très bon processeur.
Il est également important de prendre en compte la mémoire vive de votre ordinateur ; la norme actuelle est de 16 Go, 8 Go étant le minimum. Il est toujours bon d’économiser un peu d’argent, mais acheter des pièces bon marché signifie sacrifier la vitesse et les performances.
Si vous remarquez un certain décalage lorsque vous jouez, il est peut-être temps d’envisager de remplacer certaines pièces, même si cela ne signifie pas que vous devez toujours choisir les pièces les plus chères.
L’important est de s’assurer que le remplacement d’une pièce n’entraîne pas un goulot d’étranglement. La carte vidéo et le processeur vont toujours de pair lorsqu’il s’agit de jeux, et chaque titre peut avoir des exigences différentes pour chacun d’eux.
Par exemple, un jeu comportant de nombreux personnages contrôlés par l’IA exigera davantage du processeur que de la carte vidéo.
La meilleure façon d’éviter ces goulets d’étranglement est de vérifier comment les ressources de votre ordinateur sont utilisées à l’aide de l’outil Gestionnaire des tâches de Windows.
L’onglet « Performances » indique l’utilisation du processeur, de la mémoire, du disque, du réseau et de la carte vidéo. Si vous remarquez que l’utilisation du CPU est constamment supérieure à celle du GPU, vous avez probablement un goulot d’étranglement.